Some time ago, I published a tutorial for Linux users who would like to use Ubuntu during live concerts. But not everyone likes Linux, so today I finally post another tutorial. In this article, in order to create live reverb effect, great for live concerts, we will use an affordable Cocos Reaper DAW station along with a free reverb plugin. All of this will work nice on both Windows and Mac.
So if you ever wanted to get a nice canyon echo for your live concerts, this might be something for you.
You can use this simple technique for any flute or any instrument at all, by the way. So if you play an Irish Whistle, a Shakuhachi, a Ney, or any other flute, this tutorial will be useful to you. Let’s start!
A reverb is a popular sound effect that adds depth to any instrument or voice recording. Most people associate reverb with echo or “canyon effect” – when you stop playing the note, but the sound slowly fades away instead of stopping right away. This special effect is used during concerts or on flute recordings. And it can be achieved live.
What you need is:
- A microphone – my first advice is simple, get a dynamic, directional microphone so that only the sound of your flute will be a subject to reverb effect. Dynamic microphones (aff) are quite affordable, and “directional” in their case means they collect sound that originates in front of them, instead on the sides of the mic. This helps in reducing the unwanted noises being amplified. Of course, you may want to get a microphone stand (aff), as well.
- A laptop – most modern laptops made after 2012 should be powerful enough to use the software. Adding a live reverb to a sound costs RAM and CPU power, but if your machine isn’t 10 years old, it should be fine.
- A software – the essence, and I will discuss it now.
The Software
You can experiment with this whole tutorial with very little cost – the Reaper is free for 60 days of use, and you can use a cheap computer mic just to have some fun. Dynamic mic comes later, when you want to improve the quality of your live performance :).
The setup is quite simple. Plug the microphone to your JACK socket in your laptop. In some cases, you may need a cable adapter, because normal microphone’s jack may not fit into laptop’s socket. If you want to get a bit more professional, purchase an USB audio interface (aff). An audio interface is, to put it simple, an outside powerful sound card that can work well with professional audio systems like mics and good speakers.
You may need to install drivers on your Windows or Mac, but such gear usually comes with a CD or an easy guide to download such drivers. In no time, an USB audio interface will work well on your computer.
I don’t talk about PC because I figure you may want to take your computer on a trip. PC is usually binded to your room, right? Of course, normal PC will work just as well.
Next, you need a Cockos Reaper – it’s free to use and explore for 60 days. Then, you can purchase a $60 USD license if you’re a small business or an individual with no commercial intentions. Reaper is a DAW – it’s a software that allows you to edit audio and compose music.
In our case, it allows us to add a canyon and reverb effect to our live Native American Flute music. Download and install Reaper, then proceed with this tutorial.
Finally, we need a free reverb effect plugin. I use a free and open source plugin called HybridReverb2.
- Download HybridReaper2
A Reaper plugin is a piece of software which you can assign to your music to get special effects. In this case, HybridReverb2 will add a reverb effect, which in Native Flute players community is known simple as canyon effect.
Often, you may hear a reverbed sound of your flute without any plugin – this happens due to the sound interference between your mic and your speakers. But a good reverb plugin provides much better results.
Just download the plugin’s ZIP package, unpack and install the EXE file. Reaper should later detect the plugin automatically.
Now, be sure to configure your USB audio interface if you have one. Often, Reaper will detect your audio interface on its own. If not, check Reaper’s preferences. If you do not have a separate USB interface, Reaper will use your built-in sound card. If in doubt, head to Reaper’s website and see the manual.
Plug the mic to your laptop or your audio interface, and let’s move on.
Setting up the Software
Create a new track by double-click on the left sidebar, or right click and select “insert new track” from the menu. Reaper is a DAW, it can create dozens of tracks at the same time. The left sidebar is the control area for the track, and the large left area is the work area, where you can work with the track itself. Don’t worry about this now, because we won’t be using any “actual” tracks today.
But if you’re interested in recording and editing your own flute music, Reaper will serve you well.

The track in Reaper.
Now we need to configure this track input and monitoring. An input is all about setting the source of the sound – in our case, it’s the mic. Monitoring is about hearing the sound in the speakers right away.

Arm the track.
Click on the left button on your track’s control panel – it should light red, and on the right, you should see this two yellow lines jumping up and down. Basically, it means that the mic works well and Reaper is receiving the sound.

Set up the input channel
This step, as illustrated by the image above, is optional. Once the track is created, it should set p to “input (audio or MIDI)” by default. If not, click the “IN” button nest to “trim” and select the first option.

Quick check
You can now click the speaker icon on the right side of the “IN” button. Once this is done, you should be able to hear your own voice in the speakers, that is, when you speak, of course :). If you can hear the sounds you’re making in the speakers, everything works. Turn off the monitoring for now, because it’s not needed just yet.

Let’s set up the special effects
Click the “FX” button. This will bring up a new window.

Find and add the HybridReverb2
You can select “All Plugins” on the right, and then type “hybrid” on the bottom in the “Filter” field, and you should see the HybridReverb2 in the main area of the window. Select it and click “OK”. This will add the plugin to the track.

HybridReverb2 – main window
The above image shows the interface of the HybridReverb2. From the top-left menu you can select your preset, which means: basic style of your reverb effect. For now, you can leave the default options, and ignore everything else.
Close the window.

Everything is ready.
Everything is ready now – the track is armed, the “FX” button glows green and the reverb effect is on. Once again, click the monitoring button and make sure it is turned on :).
Don’t push the loudness of your speakers too far. Too loud sound coming from your speakers will create an interference, which you might be familiar with – it’s this awful high-pitched sound you may have heared while listening to live bands.
Pick up your flute, and start playing to the mic. You should hear the sound of your flute, as well as reverbed sound coming from the speakers. You just turned your room into a canyon.
To turn everything off, you can simple turn off the monitoring button, or close the entire program. You don’t have to save anything, since configuration of this track is that simple. But if you want, just save the empty track as a new file, and open it whenever you want. Just make sure to turn off the monitoring option, or the speakers – you don’t want any unpleasant surprise in the middle of the night.
Troubleshooting
The sound is way too slow, it can be heared in the speakers a couple of seconds too late.
In most cases, it’s the hardware issue – your computer/laptop may have too little RAM or too little CPU power. Try turning off all the unnecessary software, web browser etc.
More troubleshooting advices coming soon :).
More Possibilities
Using Reaper along with Windows/Mac is great for low budget flute players. It’s an affordable and simple way to create a nice concert environment with limited budget.
Of course, Reaper is not merely a plugin, but a very complex software. It’s quite easy to learn how to use VSTi technology or Kontakt player with tons of wonderful instruments, and create accompaniment for your live performances. Add drums, background electronic effects, or any other instrument and you can rise to new levels of live flute concerts.
If you have any question about this tutorial, let me know, post them in the comments below.
Don't forget to become a fan on Facebook and subscribe to new posts via RSS or via email.



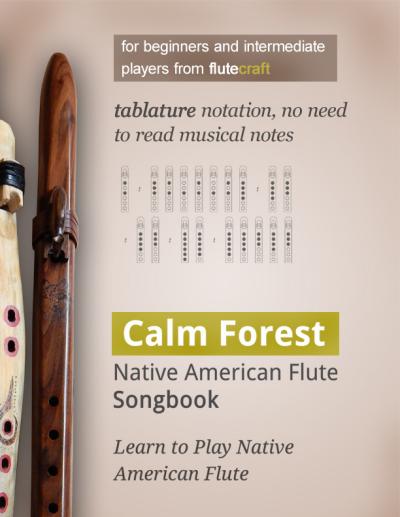






 via EMAIL
via EMAIL